
画像の不要な一部分だけをモザイクで加工する機会は、Photoshop(通称:フォトショ)を使う人であれば割と頻繁にあるのではないでしょうか?
PhotoshopはAdobeが有料で提供しており、画像編集ソフトの中でも特に有名なツールでもあります。
画像編集をする上でPhotoshopが使えるようになると便利ですよね。
今回は画像の一部にPhotoshopでモザイクをかける方法について、備忘録も兼ねて誰でも簡単に出来る方法を解説させてもらいます。
【スポンサーリンク】
目次
Photoshopで文字にモザイクをかける方法

今回はコチラの文字列を元に、モザイクのかけ方について解説をさせてもらいます。
レイヤーをスマートフィルター用に変換する
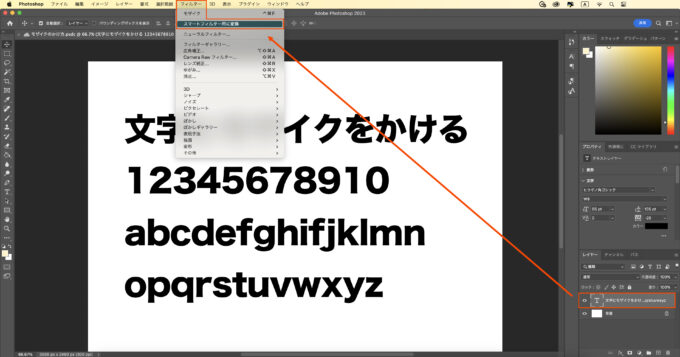
まずは操作画面右下にあるレイヤーを選択した状態で、画面上部にある『フィルター』→『スマートフィルター用に変換する』にカーソルを合わせてクリックする。
スマートフィルター用に変換する事で、後からモザイクのかかり具合を調整する事が出来るので、やっておきましょう。
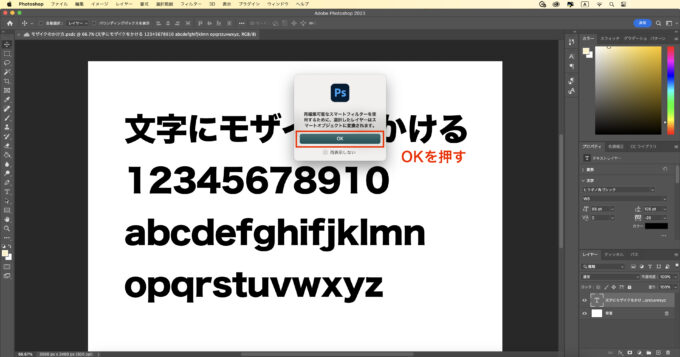
『OK』を押して完了。
モザイクをかける部分を選択する
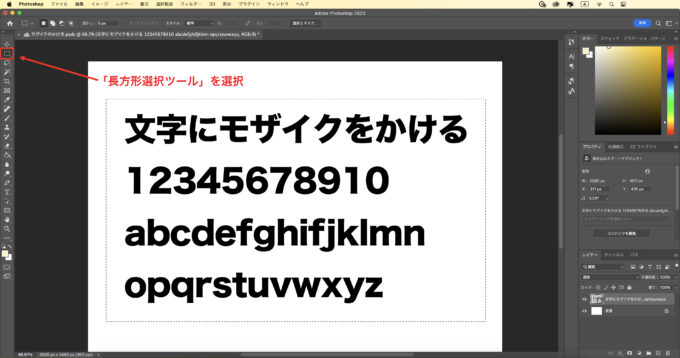
次に、操作画面左上にある『長方形選択ツール(点線の四角のアイコン)』を選択し、モザイクをかける部分をカーソルで囲います。
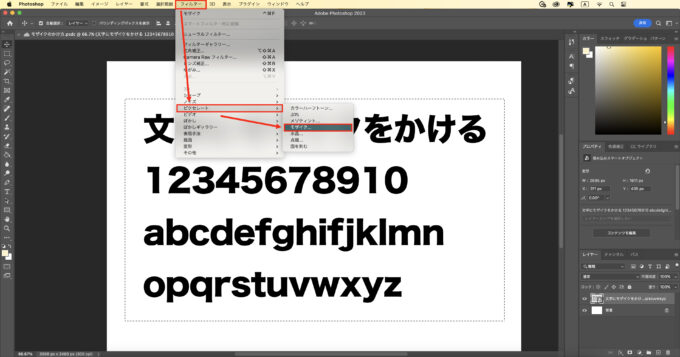
画面上部にある『フィルター』→『ピクセレート』→『モザイク』の順にカーセルを合わせてクリック。
これで必要な文字の部分にモザイクをかける事が出来ます。
セルの大きさを調整する
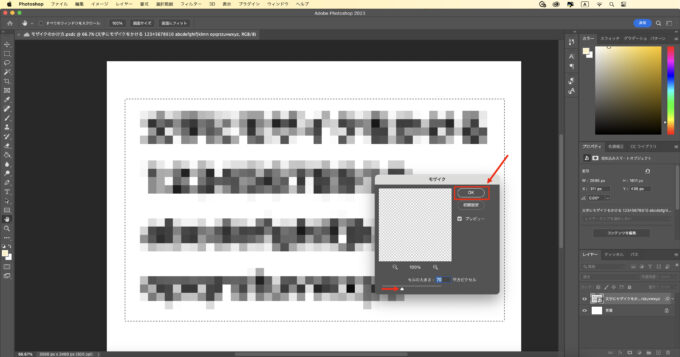
モザイクの粗さを調節する場合、『セルの大きさ』のカーソルを左右に移動して調整をします。
今回は70平方ピクセルで設定していますが、お好みで調整して下さい。
文字の一部をモザイクにする方法
先ほどは一箇所にモザイクをかけましたが、次は複数の箇所にモザイクをかける際の方法について解説します。
『Shiftキー』を押しながら『長方形選択ツール』で囲う
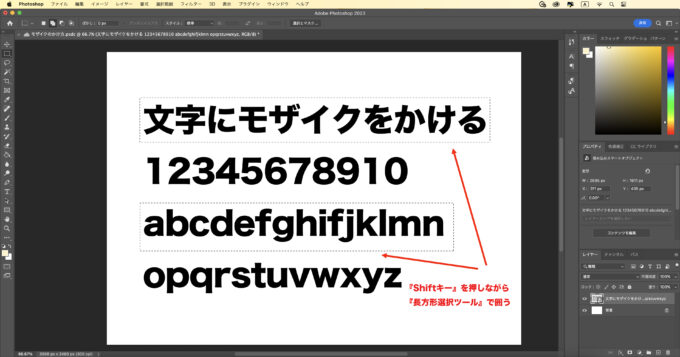
文字の一部、あるいは複数の箇所にモザイクをかける場合、『Shiftキー』を押しながら対象となる箇所をそれぞれ囲います。
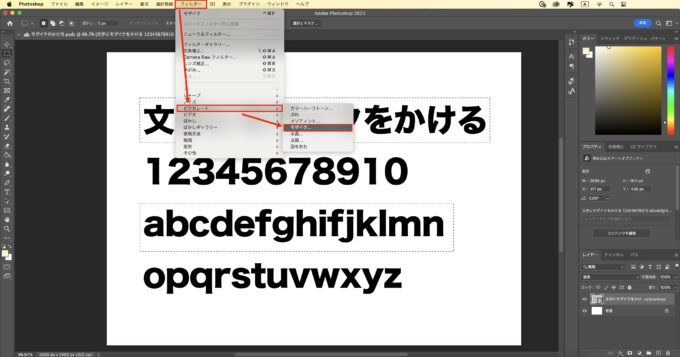
対象となる部分を囲ったら、先ほどと同様に『フィルター』→『ピクセレート』→『モザイク』の順番にカーソルを合わせ、クリックします。
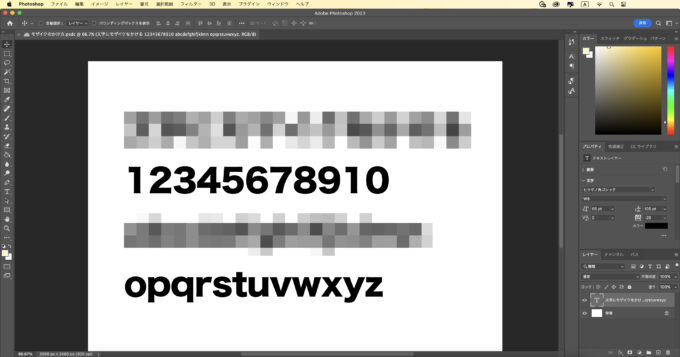
モザイクを調整したら完成です。
文字の一部にモザイクを付ける方法(変形パターン)
余談ですが、少々特殊な選択をするパターンも紹介させてもらいますね。
先ほどの画像のように、このように全体を『長方形選択ツール』で囲います。
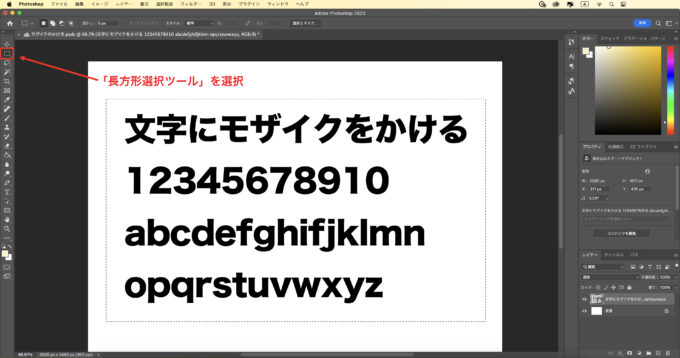
その後、『optionキー』(macの場合)を押すと、カーソルが『ー』と表示されるようになります。(windowsの場合は『Altキー』)
『optionキー』or『Altキー』を押しながら(カーソルが『ー』になっている状態)、対象となる部分をカーソルで囲います。
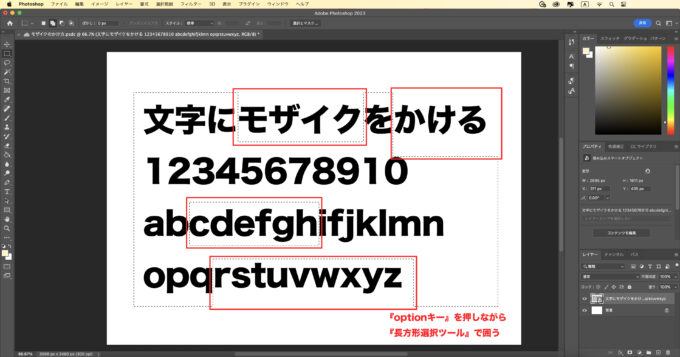
少々いびつな形になりましたが、複数の『長方形選択ツール』で囲った後、先ほどと同様に『フィルター』→『ピクセレート』→『モザイク』の順でクリックします。
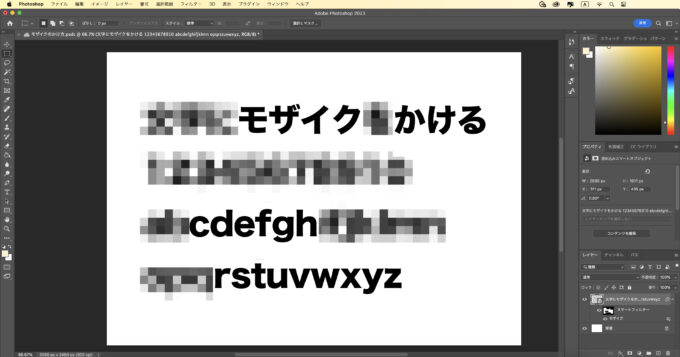
複数の箇所にもモザイクをかける場合は、このようなやり方を使うことも可能です。
もちろん、『Shiftキー』を押しながら必要な箇所を付け加えていくやり方もあるので、自分のやりやすい方法で試してみて下さいね。
まとめ
Photoshopで一部分にモザイクをかける方法について解説させてもらいました。
文字の部分にモザイクを入れる際に、使ってみて下さいね。









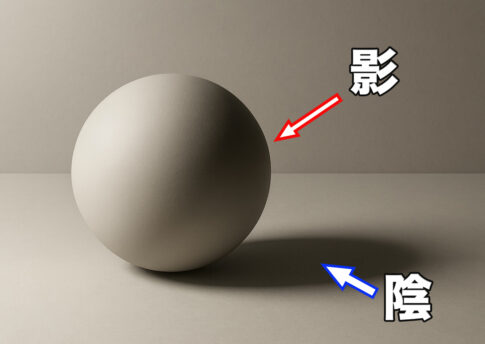


✅ 電子書籍『ペン画技法解説書』
✅ メール講座『絵の描き方』
✅ デッサン道具の知識
✅ アートで生きていく為の入門書
✅ メルマガ読者特別プレゼント
など、以下より受け取る事が出来ます。
⇩ ⇩ ⇩